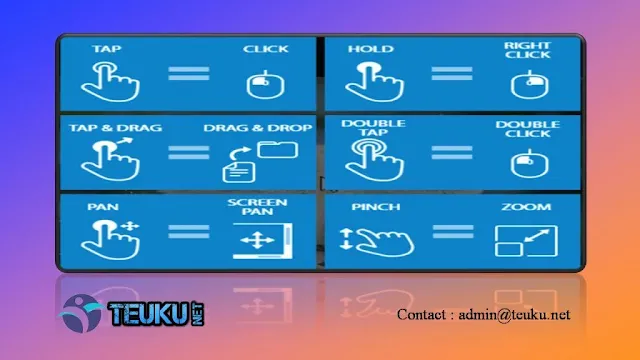Teuku.Net - Smartphones have now become an essential part of our daily lives, and we use them for various tasks such as communication, entertainment and productivity.
However, navigating directly through the interface of an Android smartphone can be time-consuming. Especially, if you are not familiar with the gestures and shortcuts that can be used on your smartphone.
Therefore, in this tutorial, Teuku.Net will discuss how to use gestures and shortcuts on smartphones to be more efficient as quoted from Gizchina and several other reliable sources.
Android Gestures
Android smartphones have a gesture navigation system that allows users to navigate the phone interface by using gestures. Here are some hidden tricks to make the most of Android gestures:
- Overview Screen: Android gestures create an overview screen, allowing you to see all recently used apps and move quickly between them. This feature will also be very easy for Android users to use, if they have taken the time to train and master these basic gestures.
- Multitasking Magic: This is the best trio of Android gestures specifically for Samsung smartphone owners. As part of a series of experimental shortcuts in Android 13, Samsung has added three multitasking gestures.
- Snap Between Apps: With fairly recent Android versions (Android 7.1 of 2016 and higher), you can jump straight to some of the most useful functions of apps, without having to dig deep.
Android Shortcuts
- Snap Between Apps: Just like gestures, Snap Between Apps is also a little-known shortcut. Simply press and hold an app icon on the home screen or in the app drawer, and if the app supports the Android App Shortcuts system, you'll see a list of options appear.
- Quick Settings: Swipe down from the top of the screen with two fingers to access the Quick Settings panel, where you can toggle Wi-Fi, Bluetooth, and other settings.
- Split Screen: With Android's split screen mode, you can use two apps simultaneously. To enable it, open the first app you want to use, then swipe up from the bottom of the screen to access the Overview screen. Tap and hold the second app you want to use, then drag it to the top of the screen.
If you are an android 13 user, then you will get a lot of gestures offered, please read until the end.
Android 13 Gestures
Android 13 offers many gestures to create shortcuts and make the user interface more intuitive. Here are the best Android 13 gestures for tapping, swiping, or pinching on your Android phone:
- Quickly Switch from One App to Another: Swipe up from the bottom of the screen and hold to access the entire screen. Swipe left or right to switch between apps.
- Quickly Switch from One Chrome Tab to Another: Swipe left or right on the address bar to switch between tabs.
- Add a Shortcut Button on the Back of your Smartphone: Swipe up from the bottom of the screen and hold to access the entire screen. Tap the three dots in the top right corner, then tap "Button Order." Drag the "Back" button to the bottom of the screen.
Android 13 Gesture Control
- Double-Tap to Wake: Double-tap on the screen to wake up your phone.
- Swipe to Take a Screenshot: Swipe your hand across the screen to take a screenshot.
- Flip to Mute: Flip your phone to mute incoming calls and notifications.