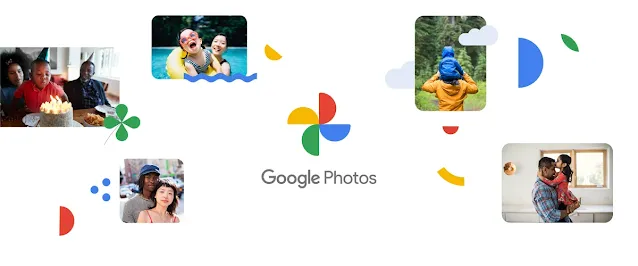Teuku.Net - Google has officially launched the Google Photos Locked Folder synchronization feature across devices connected to one account. Quoted from 9to5Google, Sunday (9/17/2023) this feature is now widely available.
With this feature, when users open Google Photos, they will see a "Backup Locked Folders" option at the top of the screen. If you don't see it, users may need to update the app or wait for the feature to arrive.
As the name implies, this feature is capable of storing photos and videos in a hidden manner, and ensuring that they remain safe when changing devices or deleting apps.
In the future, users will have two options, namely "Enable backup" or "Do not back up".
Both options will help users to set whether or not Locked Folders will be synchronized to the cloud. Users can also disable the synchronization capability at any time if.
Upon enabling it, all the contents of the Locked Folder will start uploading to the cloud. Interestingly, users can enable or disable this feature per device with the same Google account.
Users can also access "Locked Folders" through the photos.google.com website. The option will appear in the side column just above "Trash."
However, to access it, users must first log into their Google account, and perform two-step verification or 2FA.
The presence of this feature is said to be a good step by Google to increase the security and control of users' personal photos and videos in Google Photos. Because, users are given the flexibility to manage Locked Folder capabilities.
The Following Steps I Have Concluded How to Synchronize in Google Photos :
1. Ensure Google Photos is Installed: Make sure you have the Google Photos app installed on all the devices where you want to access the locked folders.
2. Enable Locked Folder: Open the Google Photos app on your primary device and enable the Locked Folder feature. Here's how:
- Open Google Photos.
- Tap on your profile picture in the top right corner to access settings.
- Go to "Photos settings."
- Scroll down to "Locked Folder" and tap on it.
- Follow the on-screen instructions to set up a PIN for the locked folder.
3. Add Photos to Locked Folder: After setting up the locked folder, you can add photos and videos to it by selecting them and choosing "Move to locked folder" from the options.
4. Sync Devices:
- Ensure that all your devices are signed in with the same Google account.
- Open Google Photos on each device.
- The locked folder and its contents should automatically sync between devices.
5. Access Locked Folder on Other Devices: To access the locked folder on other devices, simply open Google Photos and navigate to the locked folder. You'll be prompted to enter the PIN you set up earlier to unlock and view its contents.
Please note that this feature may not be available in all regions or on all devices, so make sure your app is up to date to access the latest features. Additionally, make sure your photos and videos are backed up to your Google Photos account for seamless synchronization.
New Google Photos Feature, Make it Easy for You to Share Photos with Your Partner
- Go to "Photos settings."
- Scroll down to "Partner Sharing" and tap on it.
- Tap on "Start" to initiate the setup.
- Enter your partner's email address or Google account associated with their Google Photos.
- Send the invitation.
- Your partner will receive an email or notification in their Google Photos app.
- They should accept the invitation to start sharing photos with you.
- After your partner accepts the invitation, you can choose which photos or albums to share.
- You can select specific photos or entire albums to share with your partner.
- Any new photos you take or add to the selected albums will be automatically shared with your partner.
- Likewise, any photos your partner adds to their shared albums will be visible to you.
- Both you and your partner can view the shared photos in the "Shared" tab within the Google Photos app.