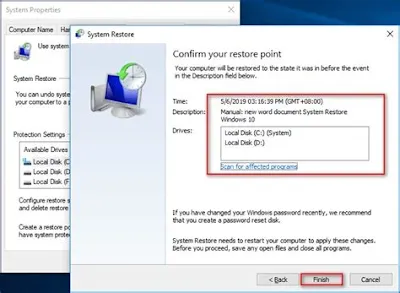{getToc} $title={Table of Contents}
1. Check the Bluetooth Service Status
One of the first things you should do is check the status of the Bluetooth service on your laptop. The Bluetooth service is responsible for managing the Bluetooth connections and devices on your system. If the service is disabled or not running, the Bluetooth button may not show up. To check the Bluetooth service status, follow these steps:
- Press Windows + R keys to open the Run dialog box.
- Type services.msc and click OK to open the Services window.
- Scroll down and find the Bluetooth Support Service in the list.
- Right-click on it and select Properties.
- Check the Startup type and make sure it is set to Automatic.
- Check the Service status and make sure it is Running. If not, click Start to start the service.
- Click Apply and OK to save the changes.
- Restart your laptop and see if the Bluetooth button appears.
2. Update or Reinstall the Bluetooth Driver
Another possible reason why the Bluetooth button is not showing up on your laptop is that the Bluetooth driver is outdated or corrupted. The Bluetooth driver is a software component that allows your laptop to communicate with the Bluetooth devices. If the driver is faulty, it may cause problems with the Bluetooth functionality. To update or reinstall the Bluetooth driver, follow these steps:
- Press Windows + X keys and select Device Manager from the menu.
- Expand the Bluetooth category and find your Bluetooth device in the list.
- Right-click on it and select Update driver.
- Select Search automatically for updated driver software and follow the instructions to install the latest driver.
- If updating the driver does not work, right-click on it again and select Uninstall device.
- Check the box that says Delete the driver software for this device and click Uninstall.
- Restart your laptop and Windows will automatically reinstall the driver for you.
- See if the Bluetooth button shows up after reinstalling the driver.
3. Run the Bluetooth Troubleshooter
If none of the above methods work, you can try running the Bluetooth troubleshooter on your laptop. The Bluetooth troubleshooter is a built-in tool that can detect and fix common problems with the Bluetooth feature on your system. To run the Bluetooth troubleshooter, follow these steps:
- Press Windows + I keys to open the Settings app.
- Select Update & Security and then Troubleshoot from the left pane.
- Click on Additional troubleshooters and find the Bluetooth troubleshooter in the list.
- Click on Run the troubleshooter and follow the instructions to complete the process.
- The troubleshooter will scan your system and try to fix any issues it finds with your Bluetooth feature.
- Restart your laptop and see if the Bluetooth button shows up after running the troubleshooter.
4. Enable or Disable Airplane Mode
Sometimes, enabling or disabling airplane mode can also help fix the Bluetooth button not showing up on your laptop. Airplane mode is a feature that turns off all wireless communications on your device, including Wi-Fi, cellular, and Bluetooth. By toggling airplane mode on and off, you can refresh your wireless settings and possibly restore the Bluetooth button. To enable or disable airplane mode, follow these steps:
- Press Windows + A keys to open the Action Center.
- Click on the Airplane mode tile to turn it on. Wait for a few seconds and then click on it again to turn it off.
- Alternatively, you can also use the keyboard shortcut Fn + F2 or Fn + F3 to toggle airplane mode on some laptops.
- See if the Bluetooth button shows up after enabling or disabling airplane mode.
5. Restore Your System to a Previous Point
If all else fails, you can try restoring your system to a previous point where the Bluetooth button was working properly. System restore is a feature that allows you to revert your system to a previous state without affecting your personal files. However, this method will only work if you have created a restore point before the Bluetooth button disappeared. To restore your system to a previous point, follow these steps:
- Press Windows + R keys to open the Run dialog box.
- Type rstrui.exe and click OK to open the System Restore window.
- Click Next and select a restore point from the list. Choose a date when the Bluetooth button was working fine.
- Click Next and then Finish to confirm your choice.
- Your system will restart and restore itself to the selected point.
- See if the Bluetooth button shows up after restoring your system.
Conclusion
We hope this guide has helped you fix the Bluetooth button not showing up on your laptop. As you can see, there are several possible solutions to this problem, and you may need to try them one by one until you find the one that works for you. If you have any questions or suggestions, feel free to leave a comment below. Thank you for reading and see you again in another interesting article.